『最近カメラを購入したし、もっと魅力的な写真を撮りたい』
『プリントしてみたけどなんかイメージと違う』
『現像ソフトを使ってみたいけどよくわからない』
カメラを購入したら素敵な写真をとりたいですよね。最近のカメラは性能が良いので誰でも簡単に素敵な写真が撮れます。
だけど撮影後に『だけどなんだか味気ない』『思っていたのと何かが違う』と感じるのはなぜでしょうか?
そのほとんどの理由が『JPEGのみで撮影しているから』です。『JPEG とは撮って出しの写真』のこと。
せっかく良いカメラを購入したのに撮って出しの写真で満足するのは勿体無いです。RAWで撮影し、現像することによっていままでとは違った写真表現が可能です。
皆さんは現像ソフトCapture One(キャプチャーワン)をご存知でしょうか?
 綺麗な写真で残したい
綺麗な写真で残したい
『Capture Oneって何?』
『RAWとJPEGの違いから教えてほしい』
『Capture Oneを使ってどんなことができるの?』
Capture OneとはRAW現像・デジタル写真管理のソフトウェアです。カメラの設定をRAWまたはRAW+JPEGで撮影することで撮った写真を自分好みにカスタマイズできます。RAWだけでなく、JPEGやTIFFフォーマットの処理も可能です。
※RAW・JPEG・TIFFについては後ほど記事内で解説します。



JPEGでしか撮影したことないんだけど大丈夫かしら?
なんだか難しそうだわ!



Capture Oneは直感的に操作できるから初心者でも操作を覚えたら簡単よ!
この記事を読めばあなたの写真表現の幅が広がります。
この記事でわかることは以下のとおりです。
- Capture Oneとは
- Capture Oneを使った編集:RAW写真とJPEG写真の比較
- Capture Oneのインストールと基本設定と使い方



カメラの機能を覚えたら次は現像ソフトにもチャレンジしてほしいわ。
記事内では作例やJPEGとRAW現像の比較もご紹介します。写真の表現の幅を広げて撮影を10倍楽しみましょう。
Capture Oneとは
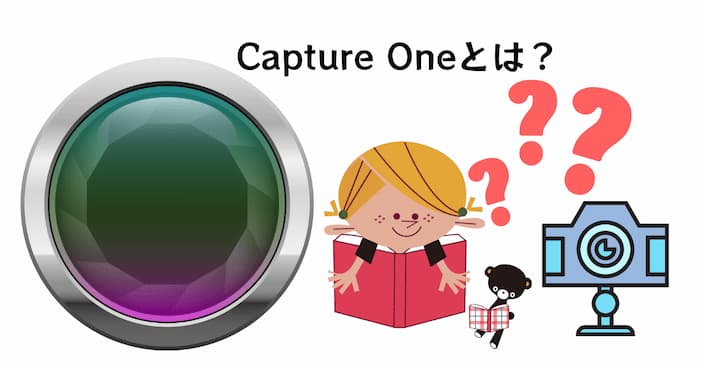
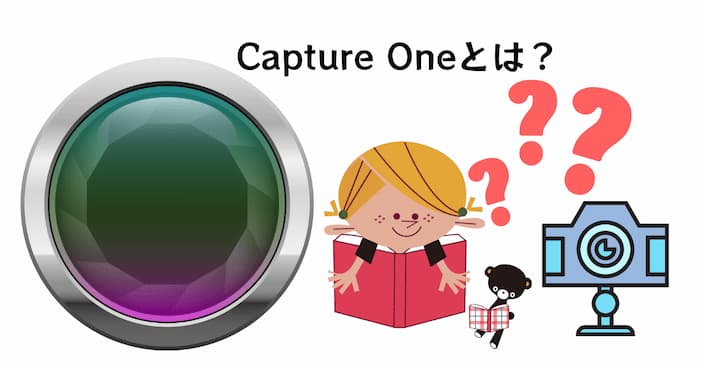
【前提知識】Capture Oneとは〜1分でサクッと解説〜



購入はCapture One 公式ページをみてからでも遅くないわよ!



概要を知ってからでも遅くないわね!
Capture Oneはプロの写真家支持を受けているRAW画像を処理するRAW現像、写真管理ソフトウェアです。フェーズワン社が開発したプロの写真家に支持されているRAW現像や画像編集に定評のあるソフトです。
関連書籍がなく情報が少ないため検索してもあまり情報が出てきません。
そこでCapture Oneを使ってみようかなと悩んでおられる方のために、具体的に何ができるのかを調べてみました。ご自身の撮影状況をイメージして読み進めてもらえたらと思います。
Capture One の特徴
- 業界最速のテザー撮影ができる
- 直感的で効率的なワークフロー
- 600 を超えるカメラとレンズのプロファイルをサポートする比類のない画質
- 実物に近い色処理
- 正確な編集
- 共同作業ツールを提供リスト
Capture One・業界最速のテザー撮影
カオリン ※テザー撮影とは:カメラを外部機器(PC スマホなど)に繋いで撮影してすぐに確認・現像ができる撮影のことよ。
ライブ映像を瞬時に確認 – 業界最速で信頼性の高いテザー撮影により、画像を直接パソコンに取り込むことができます。
・直感的で効率的なワークフロー
カオリン ※全くの初心者でもわかりやすく使っていくうちに感覚的に操作できるわよ。
・インポート時に星評価とカラータグを素早く画像に付けることができます。
・画像を遅延なく閲覧、自動グループ表示で似たような写真を素早く確認できます。
・被写体の顔を瞬時にクローズアップすることができます。
・複数のカメラからの画像の正確な順序を確保できます。
わずか一度の操作で、さまざまなフォーマットや場所に写真をエクスポートできます。
(ウェブ、Instagram、印刷などに適した画像を一度に出力することができます。)・600 を超えるカメラとレンズのプロファイルをサポートする比類のない画質
カオリン ※プロファイルとは:画像に特定の色再現性やトーン特性の補正を行うための設定
※プリセットとは、ハイライトやシャドウなどの数値を保存したもので、クリックするだけで保存した効果を写真に反映することができるのよ。・スタイルストア でさらに多くのスタイルを手に入れることが可能。
・レイヤーをスタイルに含めることで、編集をより自由にコントロールすることができます。
・1つのスタイルから複数のレイヤーに編集を適用でき、不透明度のコントロールも簡単で汎用できます。
・実物に近い色処理
カオリン ※色相、彩度、明度を調整したり、シンプルなスライダーで色を調整したりできるのよ!
・写真の任意の場所をクリック&ドラッグして色を自在にコントロールし、すばやく編集することができます。
・正確な編集
カオリン ※「スマートアジャスト」は結婚式、ポートレート、または人物を対象としたあらゆるイベントや商業写真に最適化されているわ!
・「スマートアジャスト」露出とホワイトバランスを自動調整することができます。
異なる照明条件で撮影した写真でも同じような仕上がりになり、編集時間を大幅に短縮することができます。スマート調整をスタイルに含めることもでき、通常の調整とスマート調整をワンクリックで適用することが可能です。・「スピード編集」を使うと、インターフェイス上のスライダーに触れることなくシームレスに作業を行うことができます。
(選択したホットキーを押したままスクロールしたり、ドラッグしたり、矢印キーを使って素早く編集することができます。また、史上最速のバッチ編集で、複数の写真を一度に調整することもできます。)・共同作業ツールを提供
カオリン ※さまざまなツールを使いこなして自己流にカスタマイズできる!
・自分仕様のワークスペースにカスタマイズ。
・好きな位置にツールやボタンを配置し、不要なものは非表示にすることができます。
・レイヤーを作成しなくても素早くブラシで編集を加えることができます。好みの調整を施したスタイルブラシを選択して対象となる部分かけるだけ。お気に入りの調整用に、オリジナルのスタイルブラシを作成することもできます。
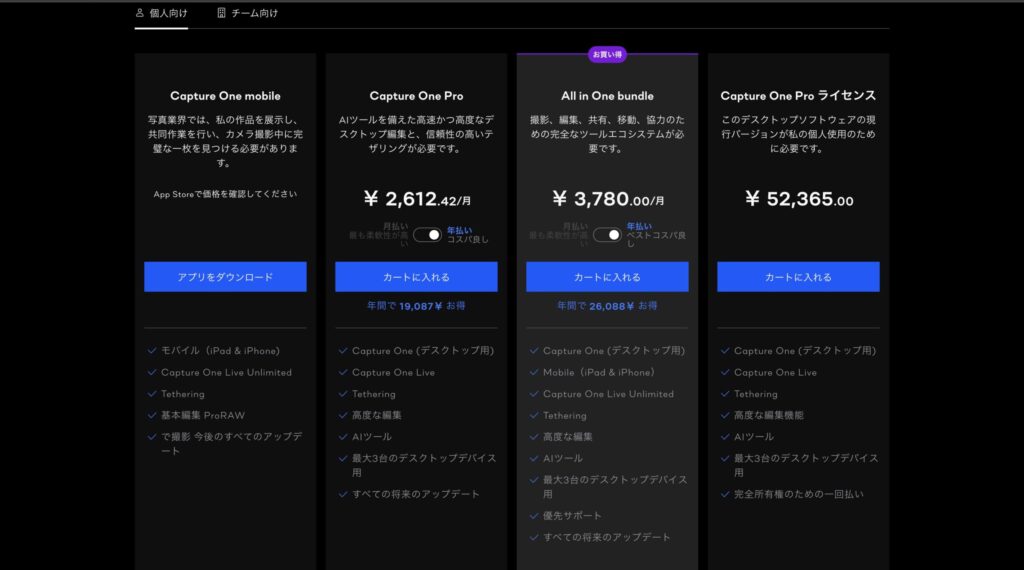
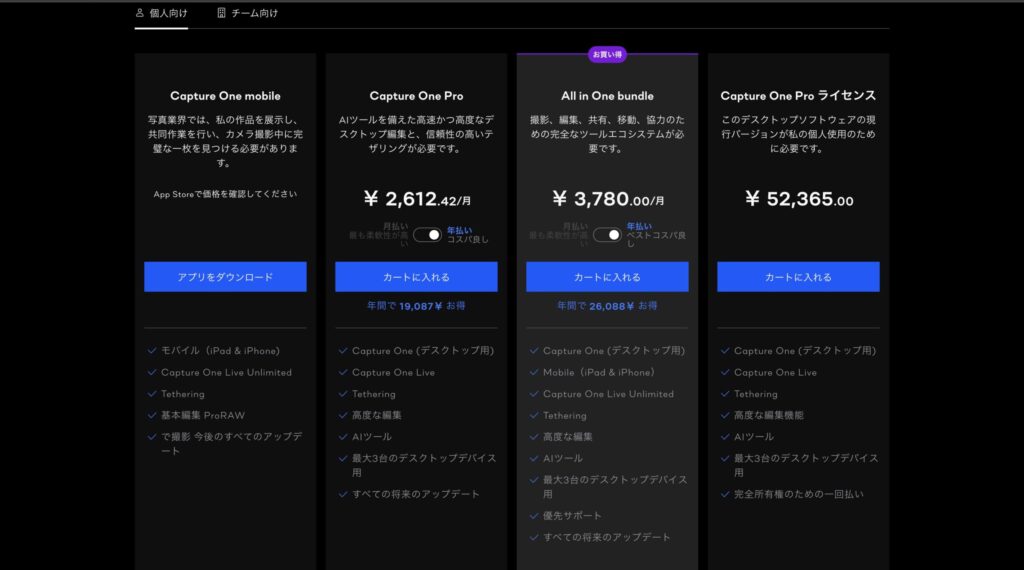
気になる金額は?
公式サイトでは現在この4つのタイプが掲載されています。(2024年5月10日現在)
スクロールできますCapture One
Capture One mobile Capture One Pro All in One bundle Capture One Pro ライセンス App Storeで価格を確認してください ¥ 2,612/月 ¥ 3,780/月 ¥ 52,365 モバイル(iPad & iPhone) Capture One (デスクトップ用) Capture One (デスクトップ用)・Mobile(iPad & iPhone) Capture One (デスクトップ用) Capture One Live Unlimited Capture One Live Capture One Live Unlimited Capture One Live Tethering Tethering Tethering Tethering 基本編集 ProRAWで撮影 高度な編集 高度な編集 高度な編集機能 AIツール AIツール AIツール 最大3台のデスクトップデバイス用 最大3台のデスクトップデバイス用優先サポート 最大3台のデスクトップデバイス用 今後のすべてのアップデート すべての将来のアップデート すべての将来のアップデート 完全所有権のための一回払い Capture Oneは、30日間無料お試しあり
このほかにもお使いのカメラメーカーとの提携プランやAmazonのブラックフライデーではCapture One Pro ライセンスがお得に購入できるなどどこを経由して購入するかによってお得に購入できます。
ちなみに私は富士フイルムのカメラとの提携プランで3ヶ月無料のプランではじめました。
Capture Oneを使った編集:RAW写真とJPEG写真の比較


カメラの保存形式を知っておこう
RAW現像をする前に前提条件としてカメラのファイル形式について説明したいと思います。
カメラのファイル形式にはいくつかのタイプがあるのをご存知でしょうか?
WEBで使用するのはJPEG形式、芸術作品や雑誌などに使用されるTIFF形式とRAWで撮影した写真は用途によって画素数を変えることができます。
それぞれの特徴をご紹介します。
JPEG形式の特徴



※いわゆる撮って出しのことよ!
JPEG形式は画質を保ちながらファイルサイズを小さくすることができます。
圧縮率によって画質を調整でき、容量が小さいため扱いやすいのが特徴です。
撮ってすぐにパソコンなどで見ることができます。
拡張子は「.jpg」で何も変更せずに撮影すればこの拡張子が付きます。
お店プリントや一般的な家庭用フォトプリンターはJPEG形式のみに対応しています。
TIFF形式の特徴



※普段使いでは使わないから頭の片隅にでもおいておいて!
JPEGのように圧縮しないため、保存によってデータが損なわれることがありません。画質を高品位のまま維持できるため、印刷物によく使われる形式です。拡張子は「.tif」で、なめらかな階調の表現や大きな画像サイズで精緻な表現が求められる場合に適しています。ただし、圧縮しないため容量が大きくなり、そのままではウェブで使用できないという欠点もあります。
RAW形式の特徴



※今回も主役RAW現像のために知っておいてほしいわ!
高品位な画質が特徴ですが、「現像」と呼ばれる処理が必要になります。拡張子は「.CRW/CR2」「.NEF」などです。撮影時に設定を煮詰めて、あまりレタッチしないのであればJPEGで十分ですが、逆にレタッチで写真を作り込んでいくタイプならRAWがおすすめです。
補足:撮影する際カメラの設定をRAW+JPEGにすることでそれぞれの保存が可能です。次の項目ではRAWとJPEGについてサンプルとともに詳しく解説します。
RAW写真とJPEG写真を比較
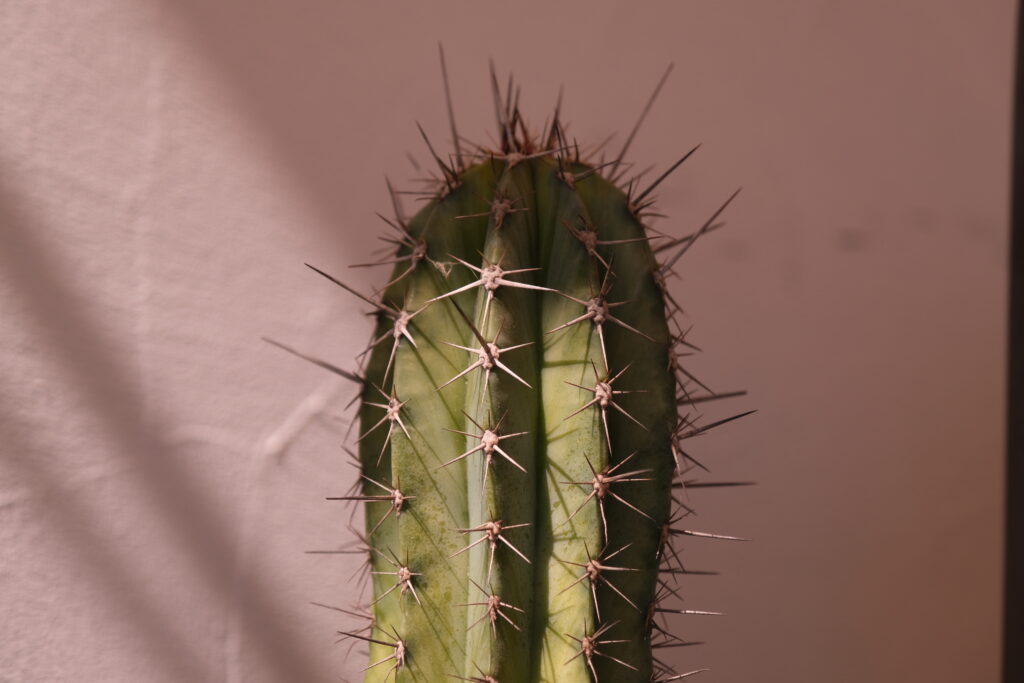
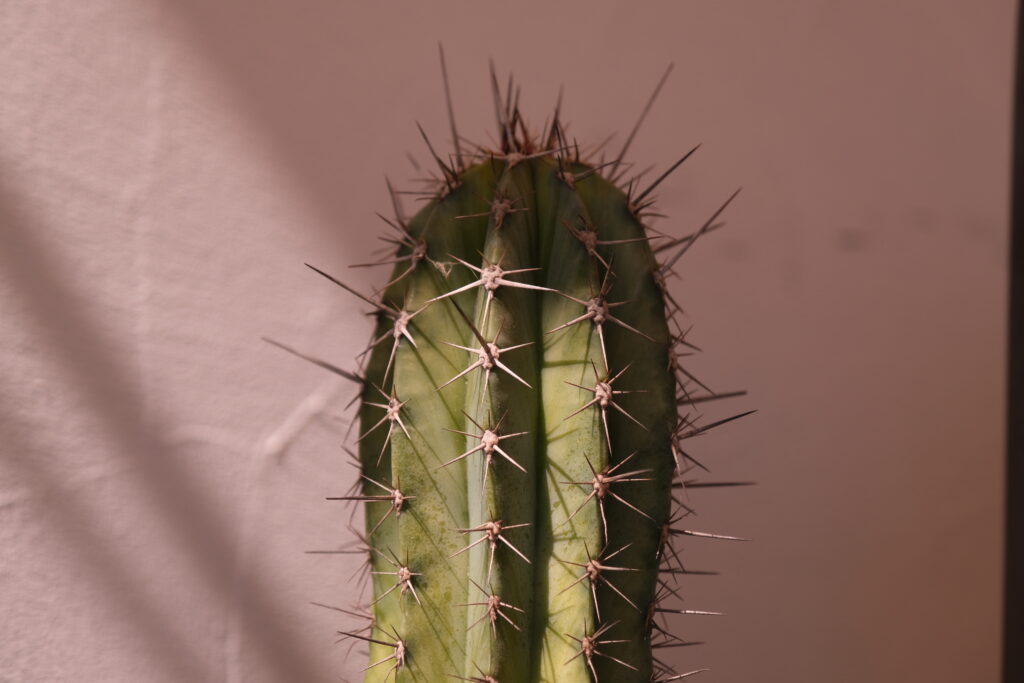
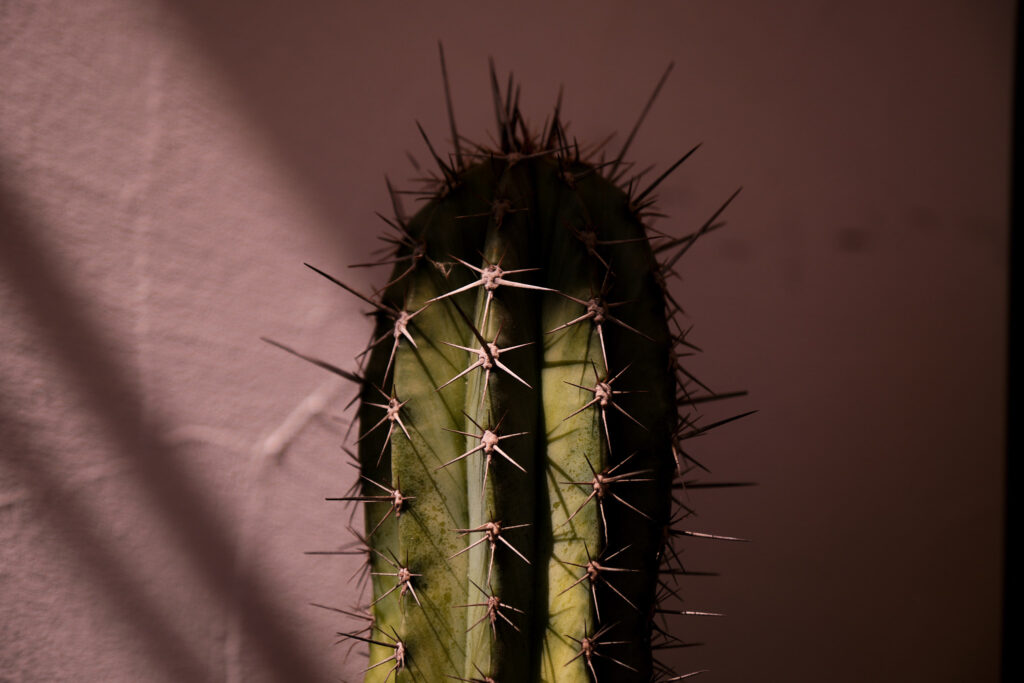
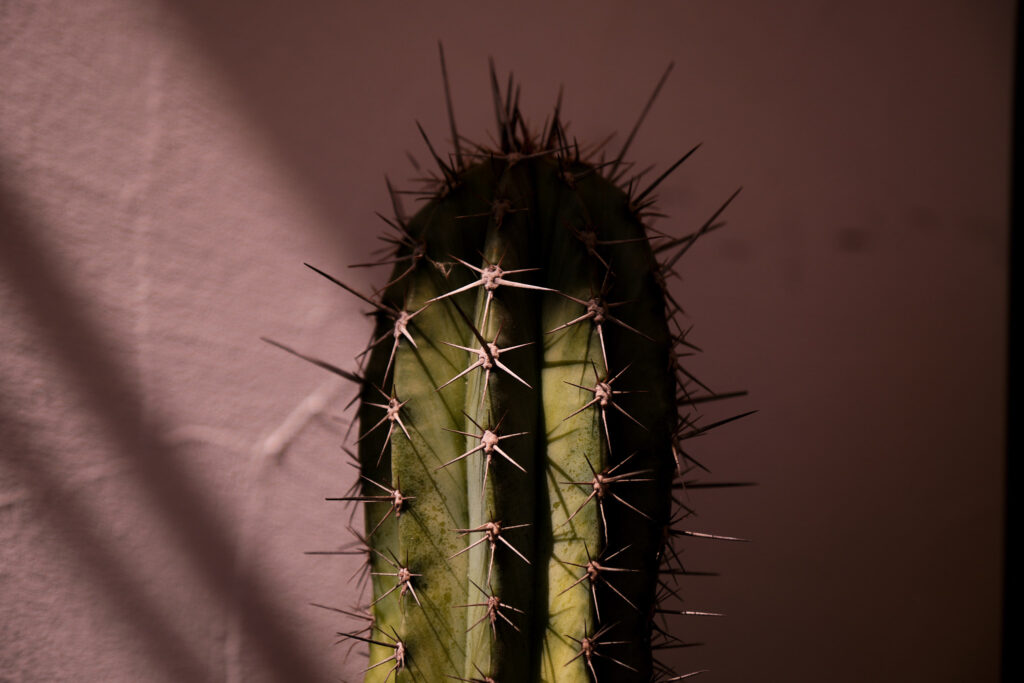




RAWとJPEGの違いについて
| RAW | JPEG |
|---|---|
| ・画像の元データが保存されているファイル ・光の情報量が多く、大きく補正しても無理のない仕上がりになる ・容量が大きく、基本的に互換性がなく対応ビューアが必要 | ・画像ファイル ・写真作りに必要な最低限の情報 ・JPEG画像はRAW画像に比べると仕上がった状態になっているように感じます |



RAWとJPEG比較するとわかりやすいわね。



Capture Oneを使った編集に興味が出てきたわ。
Capture Oneのインストールと基本設定と使い方


RAWデータを映像化して、JPEGやTIFFなどの画像ファイルに変換するには、パソコン上でRAW現像ソフトを使用します。RAWファイルからJPEGへの変換は非可逆形式への変換であるため、画質に影響します。



左側がRAWのまま右側が現像後の写真よ。
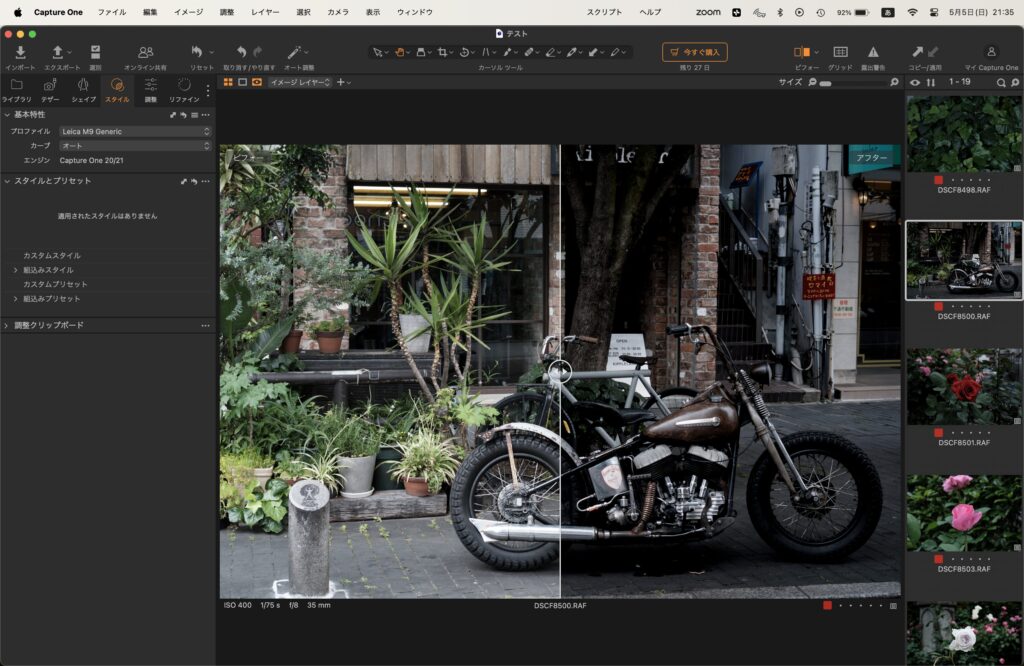
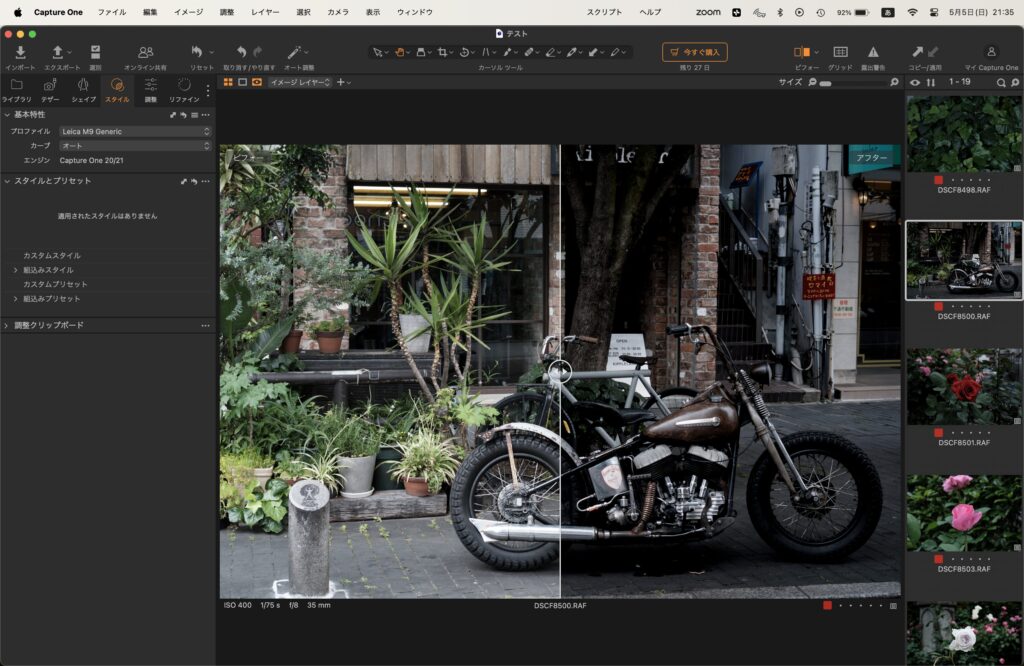
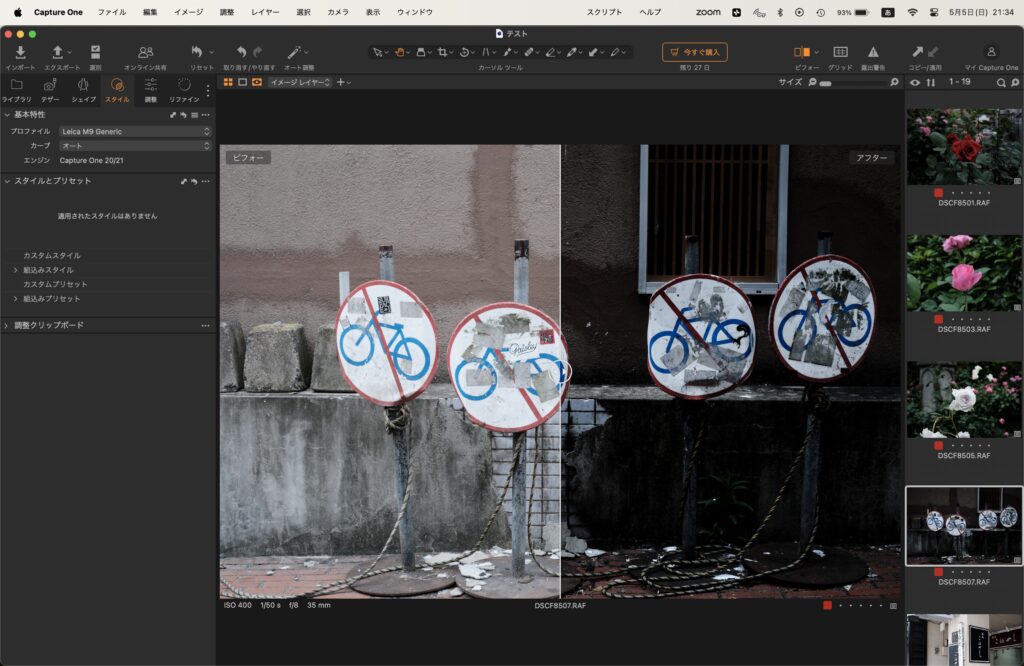
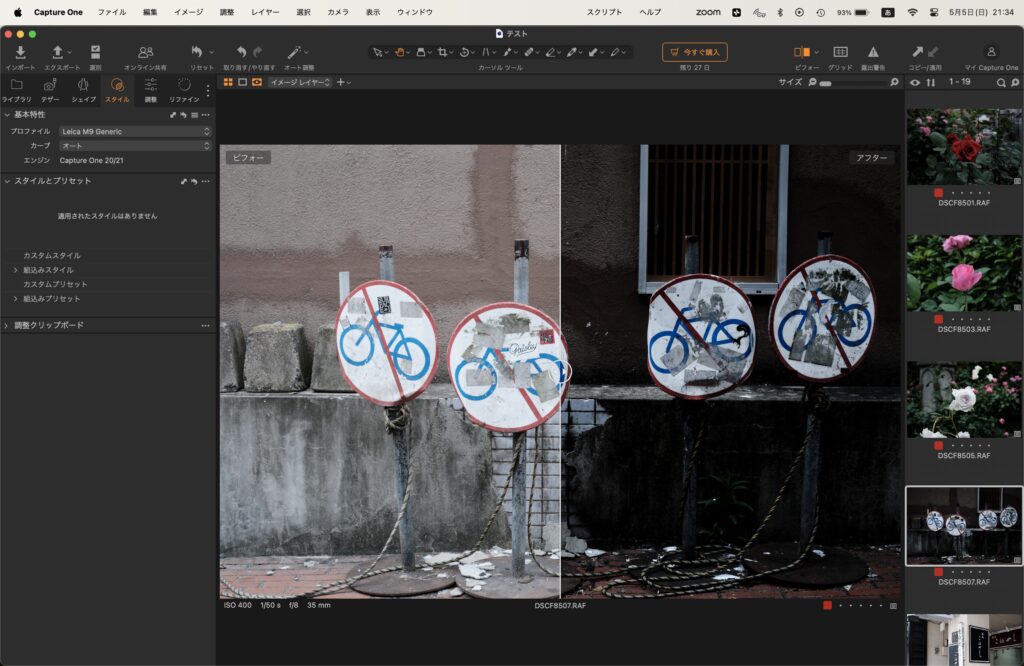
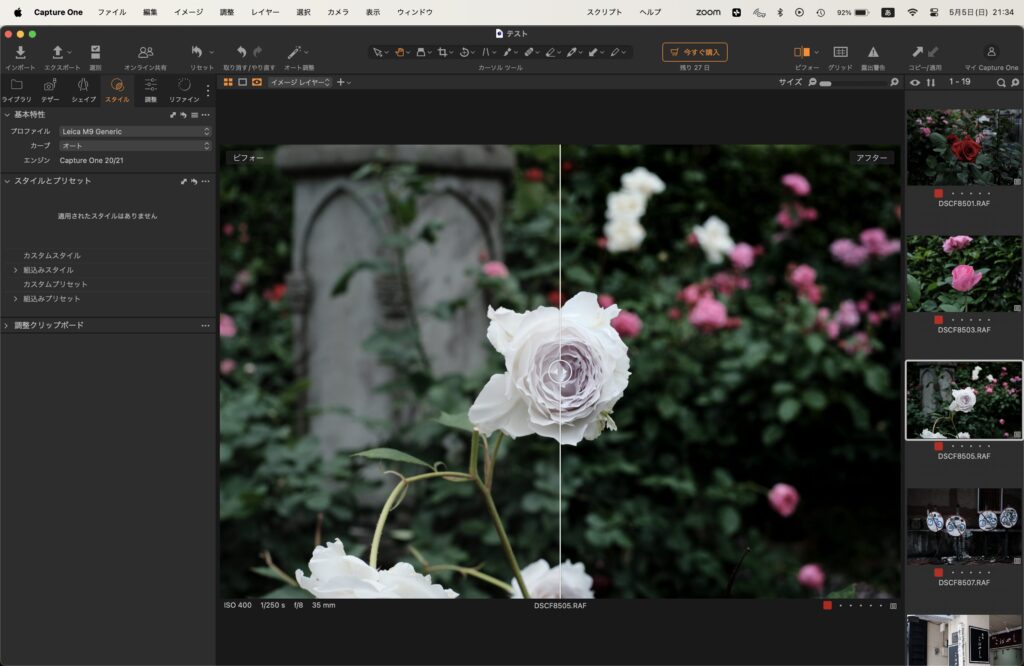
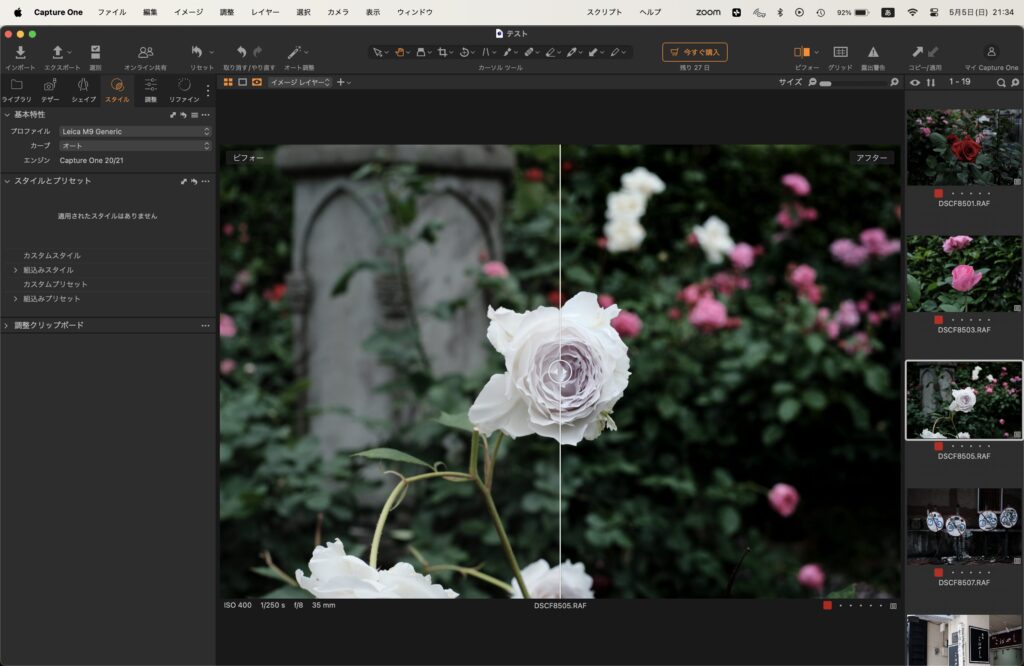



比較するとずいぶん違うわね!
- カメラからSDカードを取り出し、パソコンに接続します。
- 編集ソフトのアイコンの上に、RAWデータの入ったフォルダをドラッグ&ドロップします。
- 「読み込み」をクリックして、データを編集ソフトに読み込みます。
- 「現像レシピ」タブを選び、ファイルフォーマットの「DNG」形式を選択します。
- 現像タブの設定を行います。
- チェックすることで自動的にウインドウ部分の設定パラメーターが「Web用JPEG SRGB 1600px」に切り替わります。
YoutubeでCapture One の使い方の基礎編で一番わかりやすい動画を発見しました。Hissy Studioの菱田さんの動画です。タイムラインで必要な項目に飛べるようになっています。基本的な使い方をマスターするにはとても良い教材です。
気になる方はリンクをクリックしてみてください。
Hissy Studio http://【Capture One】#001 キャプチャーワンの基本ワークフロー。「新規カタログ」「読み込み」「セレクト」「現像 」「書き出し」まで。(初心者向け)
こちらは応用編です。bird and insectの林さんの動画では、RAW現像の上級編を具体的な現像方法をプロの現場レベルで解説されています。50分以上にわたり詳細に解説されています。こちらも参考にされてください。
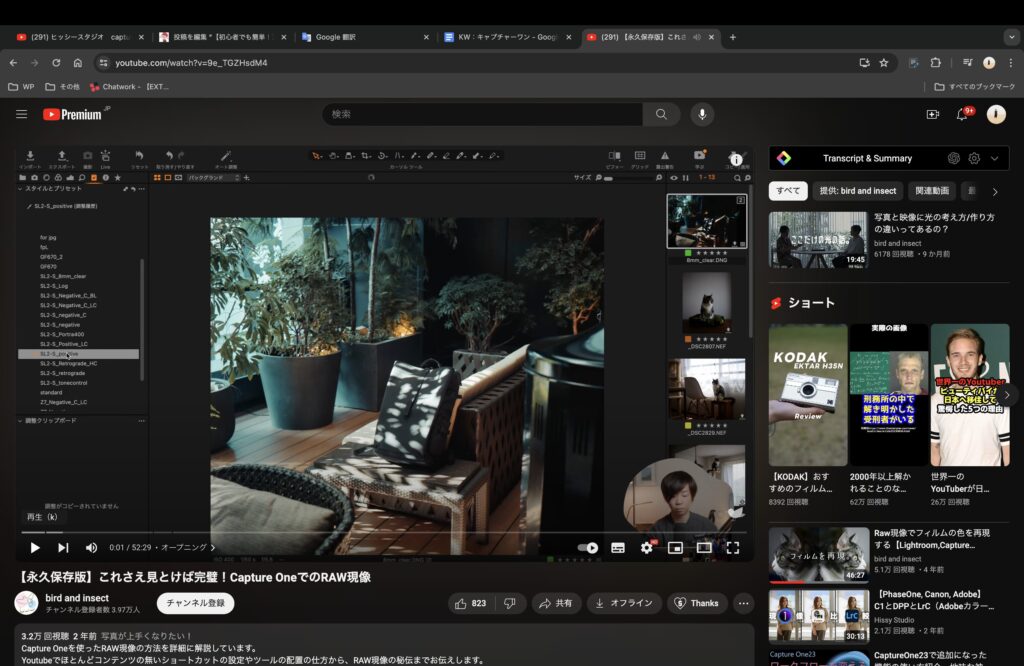
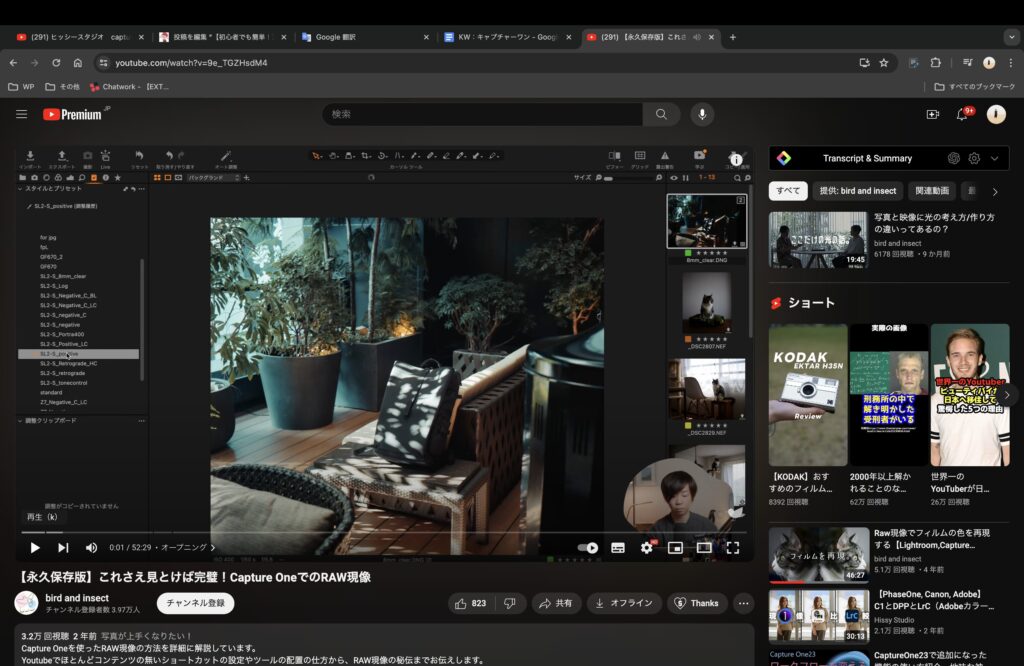
Capture Oneを使ったRAW現像の方法を詳細に解説しています。
Youtubeでほとんどコンテンツの無いショートカットの設定やツールの配置の仕方から、RAW現像の秘伝までお伝えします。
※動画内で使っている画像のRAWをダウンロード出来るようにしました!
復習にご活用頂ければ幸いです。
bird and insect
最後に現像したファイルを保存します。
- 右下の現像ボタンを押すとファイルが書き出されます。
- Capture Oneでは、RAWファイルをJPEGに変換するには右クリックして任意の場所にエクスポートします。
- 複数のファイル形式(TIF、JPEG、PSD)で一括エクスポートすることも可能です。



一連の流れがわかったからやってみるわ!



写真の被写体も変わるかもね!
まとめ


いかがでしたでしょうか。
『最近カメラを購入したし、もっと魅力的な写真を撮りたい』という方もこの記事を最後まで読んでいただくことで『プリントしてみたけどなんかイメージと違う』という問題を解決できると思います。
今回は特に『現像ソフトを使ってみたいけどよくわからない』という方へ向けて詳細な動画とともにご紹介させていただきました。
今回の解説は以下のとおりです。
- Capture Oneとは
- Capture Oneを使った編集:RAW写真とJPEG写真の比較
- Capture Oneのインストールと基本設定と使い方



写真であなたらしい素敵な表現をやってみてね!



RAW現像楽しみだわ!カメラ持って出かけよう!
今回の記事が参考になれば幸いです。







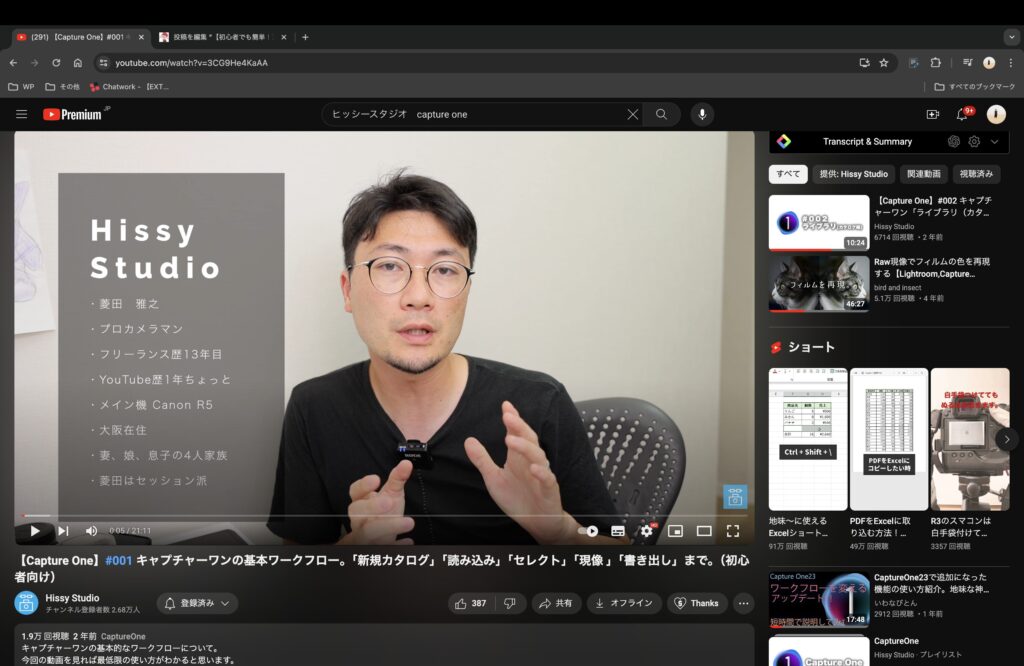
コメント